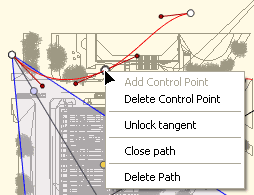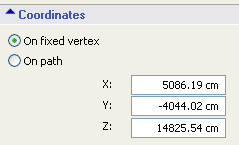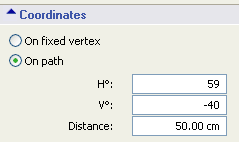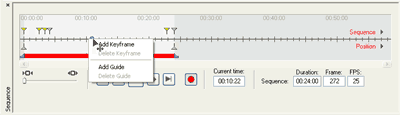Ключевым понятием при создании фильмов в программе Artlantis Studio является понятие последовательного ряда кадров или, если кратко, эпизода (sequence). Создавая новый эпизод в панели Animation Inspector, пользователь задает некий период времени, в течение которого могут изменяться параметры камеры, heliodons, источников света и объектов.
Изменение параметров камеры при съемке эпизода
Первый и последний моменты эпизода соответствуют начальной и конечной позициям камеры. Между этими двумя позициями камера движется по пути, который задается в 2D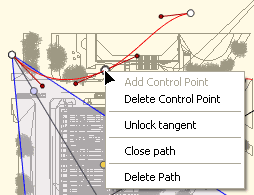 окне. Для создания/редактирования пути нужно перейти в специальный режим (кнопка Edit Path в панели инструментов 2D окна). Создание пути производится простым перетаскиванием камеры. Путь является сплайн-кривой, которая редактируется так же, как и все кривые этого класса. С помощью меню, выпадающего по щелчку правой кнопки мышки, можно добавлять и удалять контрольные точки пути, замыкать и раскрывать путь, а также разбивать касательную к контрольной точке на два управляющих отрезка (unlock tangent) или сохранять ее как один целый отрезок (lock tangent). Кроме того, есть возможность удлинить путь, не изменяя существующую кривую (Alt+щелчок на последней точке пути и перетащить курсор в нужную точку). Создание и редактирование пути камеры подробно описано на странице «Working with Camera Animations in 2D View» в меню Help программы.
окне. Для создания/редактирования пути нужно перейти в специальный режим (кнопка Edit Path в панели инструментов 2D окна). Создание пути производится простым перетаскиванием камеры. Путь является сплайн-кривой, которая редактируется так же, как и все кривые этого класса. С помощью меню, выпадающего по щелчку правой кнопки мышки, можно добавлять и удалять контрольные точки пути, замыкать и раскрывать путь, а также разбивать касательную к контрольной точке на два управляющих отрезка (unlock tangent) или сохранять ее как один целый отрезок (lock tangent). Кроме того, есть возможность удлинить путь, не изменяя существующую кривую (Alt+щелчок на последней точке пути и перетащить курсор в нужную точку). Создание и редактирование пути камеры подробно описано на странице «Working with Camera Animations in 2D View» в меню Help программы.
В течение эпизода точка, на которую смотрит камера, (или, иначе говоря, точка цели) может менять свое местоположение. Оно определяется с помощью опций вкладки Coordinates панели Animation Inspector:
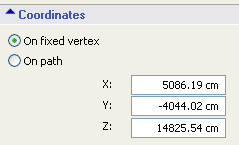 опция On fixed vertex — точка цели неподвижна относительно камеры и ее координаты жестко заданы. Точку можно указать либо в 2D окне, либо в окне предварительного просмотра, либо задать ее координаты на вкладке Coordinates;
опция On fixed vertex — точка цели неподвижна относительно камеры и ее координаты жестко заданы. Точку можно указать либо в 2D окне, либо в окне предварительного просмотра, либо задать ее координаты на вкладке Coordinates;
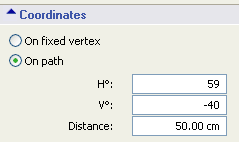 опция On path — точка цели перемещается вместе с камерой. Ее расположение относительно камеры определяется расстоянием точки от камеры и двумя углами: горизонтальным и вертикальным. Углы строятся относительно касательной к пути камеры. Эти значения указываются на вкладке Coordinates. Кроме того, эти значения можно задавать, указав точку либо в 2D окне, либо в окне предварительного просмотра.
опция On path — точка цели перемещается вместе с камерой. Ее расположение относительно камеры определяется расстоянием точки от камеры и двумя углами: горизонтальным и вертикальным. Углы строятся относительно касательной к пути камеры. Эти значения указываются на вкладке Coordinates. Кроме того, эти значения можно задавать, указав точку либо в 2D окне, либо в окне предварительного просмотра.
Во время съемки эпизода в панели Animation Inspector можно изменять почти все параметры, за исключением:
• heliodons и группы источников света определяются для всего снимаемого эпизода в целом, т.е. части эпизода не могут иметь различные heliodons или различные группы источников света;
• если фон является изображением, то он не может быть изменен во время съемки;
• параметры рендера и его тип определяются для всего эпизода;
• изменение координат самой камеры ограничено кривой ее пути.
Любое изменение параметров камеры во время съемки эпизода, исключая редактирование пути камеры, а также изменение ее позиции на пути, происходит по одним и тем же правилам. (Редактирование пути камеры производится в специальном режиме, описанном выше, а изменение позиции камеры на пути будет рассмотрено отдельно.)
1. Перейти с помощью красной кнопки в режим записи в окне Timeline.
2. В окне Timeline передвинуть указатель текущего кадра (красный/голубой шар) на временной шкале в нужную позицию, т.е. на тот момент, когда будет производиться изменение параметра.
3. Изменить нужный параметр либо в 2D окне, либо в окне предварительного просмотра, либо в панели Animation Inspector.
В результате произведенного изменения параметров камеры на временной шкале появится маркер (keyframe). Над временной шкалой треугольный значок относится к имени того эпизода, который снимается этой камерой, а под временной шкалой треугольник обозначает измененный параметр. Отображение маркеров регулируется из выпадающих меню в конце временной шкалы. Более подробная информация о маркерах приведена на странице «Keyframes and Guides» в меню Help программы.
4. Выйти из режима записи.
Изменение параметра «позиция камеры» на заданном пути
1. Перейти с помощью красной кнопки в режим записи в окне Timeline.
2. В окне Timeline передвинуть указатель текущего кадра на временной шкале в нужную позицию. Либо в 2D окне переместить камеру в нужную точку на пути.
3. Щелкнуть правой кнопкой мышки на указателе кадра в окне Timeline или на перемещенной камере в 2D окне и добавить маркер (add keyframe) из раскрывшегося меню. (При этом выпадающее меню в конце временной шкалы окна Timeline должно быть выставлено на параметре Position.)
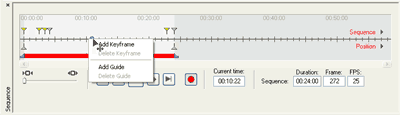
4. Выйти из режима записи.
5. Для увеличения или уменьшения скорости камеры нужно просто передвинуть созданный маркер на другую позицию временной шкалы.
Чтобы камера не изменяла своего положения в течение некоторого времени, сделайте дубль созданного маркера (Alt+щелчок мышкой на маркере) и переместите этот дубль дальше по временной шкале. В период времени между созданным маркером и его дублем камера не будет менять свою позицию, что будет заметно при проигрывании эпизода как в 2D окне, так и в панели Animation Inspector на вкладке Coordinates.
Примечания
• При проигрывании эпизода или перемещении маркеров (keyframes) по временной шкале окно предварительного просмотра переходит в режим OpenGL (кнопка Navigation нажата). В этом режиме тени и световые эффекты не отображаются, поэтому изменения этих параметров не будут видны при предварительном проигрывании эпизода.
• Если пользователь в окне Timeline находится в режиме записи, то он не может войти в режим создания/редактирования пути, и наоборот.
Соединение эпизодов в один фильм
В Artlantis Studio можно снять несколько эпизодов с одной моделью, но объединить эти эпизоды в один фильм средствами самой программы нельзя. Для объединения эпизодов можно воспользоваться такой бесплатной программой как Windows Movie Maker или относительно недорогими пакетами: QuickTime Pro, Adobe Premiere Pro.
Примечание
• Программу Windows Movie Maker 2.1 можно найти на этой странице сайта компании Microsoft.
Чтобы иметь возможность дальнейшего редактирования фильма лучше составлять его из маленьких эпизодов и снимать (Inspector>Render) эти эпизоды в формате jpg, а не mov. Использование формата jpg дает возможность переснимать только часть эпизода, а не весь эпизод целиком.
При монтаже фильма в программе QuickTime Pro специалисты Abvent рекомендуют использовать параметр сжатия H264. Этот параметр подходит как для Windows, так и для Macintosh. Если фильм предназначен только для пользователей Windows, возможно, лучше воспользоваться форматом wmv.